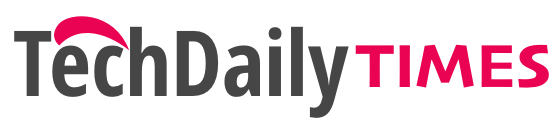Performance and storage are the two hot topics on which researchers and developers have debated for a very long time. And in many instances they go hand in hand. Computer users have always faced these issues and they are not new. When there were primary computers around, they used to have small programs, in just a few MBs but so were their storage drives and the processors to handle them. So after all these years and a lot of development, we have terabytes of storage offered on a retail scale and programs which can easily produce equal amounts of data.
And I am not talking about the data they are usually expected to produce, I am talking about the background data, temporary data that is cache. Don’t believe me? No worries. Try HD and UHD video editing on an industry-grade software for a couple of years without deleting cache even once and then check again. And even though you are not using such heavy software, there are many others that provide significant amounts of data like web browsers, gaming apps, etc. All of it can take up a lot of space and can leave very little to be used. So how can one clear out all the cache on an Apple computer? Have a look:
Clearing Mac Cache on Apple Computer
There are several steps to complete the process, here is how you can do it.
- On your Mac’s keyboard press, Shift + Command + G buttons to open the Go to dialog box.
- In the Go box type: ~/Library/Cache and click on the Go button on the dialog box.
- This action will open the Cache folder.
- Here you will find a lot of cache files that your Mac has created while working with different programs and apps. You can then use your mouse to drag and select all the files or press Command + A from your keyboard.
- After that you can either select the Command + D button on your keyboard to directly delete all the files or you can drag all the selected files to the Trash and permanently delete them from there.
- You may be prompted by your computer to confirm if you want to delete all these files or not, enter your password, and allow your system to delete them.
Okay so this was one way and if you don’t like using shortcuts then too, don’t worry. Let us look at another method.
- Save all your files and data, either close them or minimize them. After you reach the desktop, you will find Finder written on the top toolbar of the screen.
- You will see the Go option on the same toolbar, click on it and then from the drop down menu, select Go to Folder.
- A small “Go to” dialog box will appear on the screen, type ~/Library/Cache in it and the click on Go button.
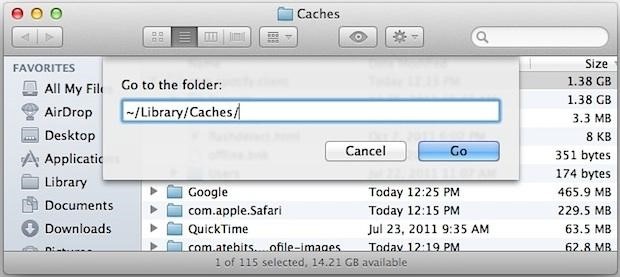
Image Source: osxdaily
- This will open the folder with cache files in it.
- On the same above toolbar you will see the option of Edit.
- Click on it and then from the dropdown menu choose, Select All.
- On the same toolbar you will get the option of File, click on it and from the drop down menu select, Move to Trash option.
- Here your Mac will ask for your confirmation on the deletion.
- You will have to enter the user’s credentials before you can proceed.
So these were some of the methods of clearing cache in Mac computers. If you don’t want to do any kind of hard and complicated work and would like to leave it on to someone who can do it faster and in a better way then I would suggest you to have a look at cleaning utility tools/software.
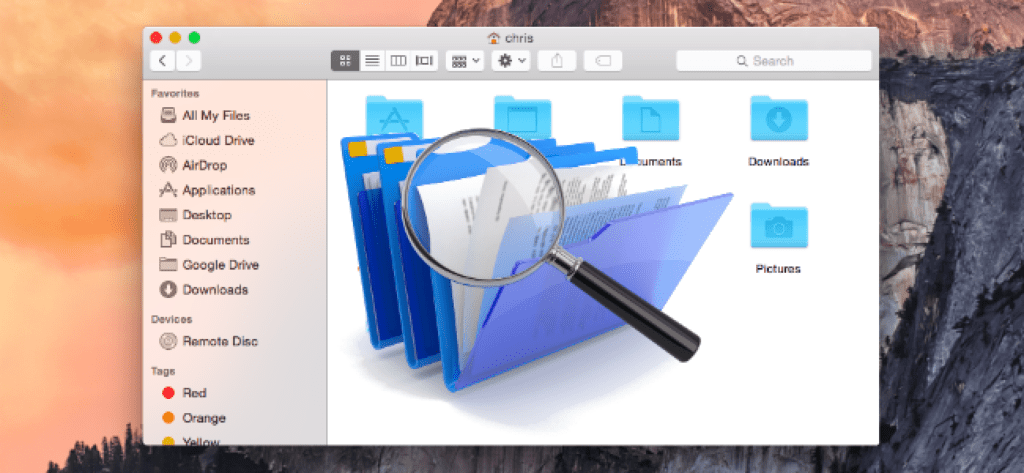
Image Source: howtogeek
As the complexity of data and operating systems increased, a lot of companies started developing user-friendly tools which can dive deep into the various storage units of the systems, whether they are internal or external, small or big and can find out almost all kinds of junk files that should be deleted. Okay, so now, what are these junk files? These junk files do not belong to a particular section or extension. They come in different shapes and sizes. So how can one identify them? Well, it is quite simple actually. All the files that are of no use for you and your computer but are still present and taking space on your computer, are known as Junk files. Old cache files are one of them.
Others are duplicate files, folders, incomplete downloads, cookies, logs, reports, etc. So if you know the location of each one of them and think that you can find them and there is no need or use for any kind of third party software then you most probably don’t have the idea about how difficult it is to just differentiate between a normal file and duplicate file especially when they are in thousands. So a third party app can really speed up the process and can relieve you from hours of intense searching regime.
Hope it helps.
Thanks for reading!