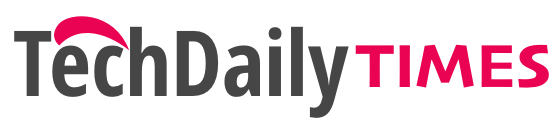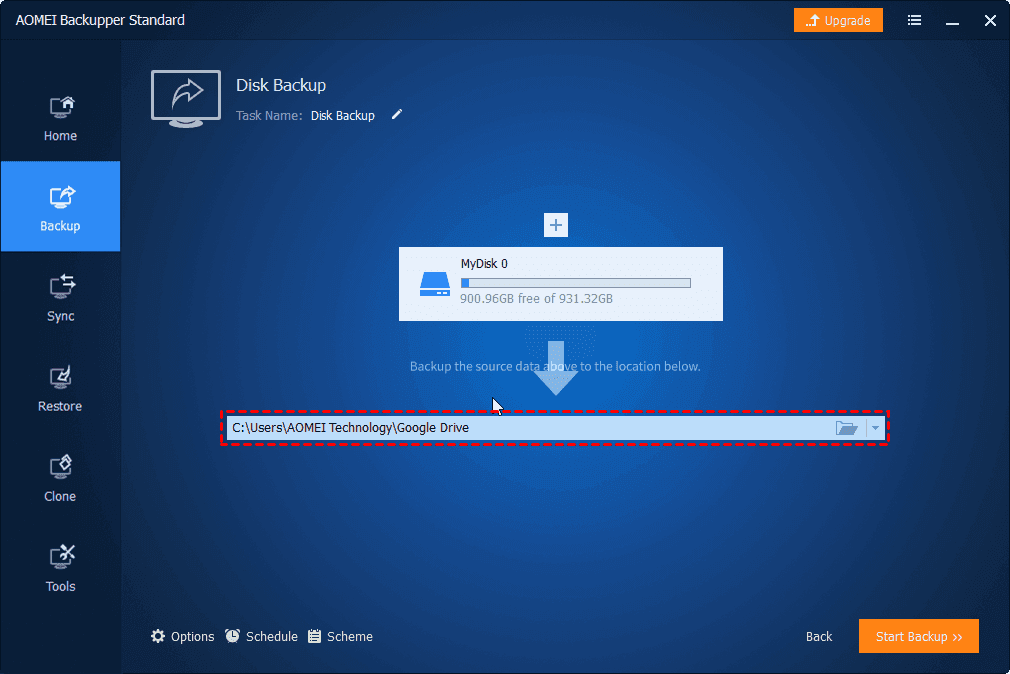In such a digital age, how to make your PC data secure exactly? With the development of data, you can make online backup for your PC. Once you create a backup PC to the cloud, your PC data will be protected better from many types of local accidents like system crashes, equipment damage, and natural disasters.
Read the following review, we will let you know the importance of cloud backup, and what is the best choice of backup PC to cloud software.
Advantages of PC Cloud Backup
Compared with traditional backup methods, what are the advantages of cloud backup? Before learning the best cloud backup software, let’s discuss the advantages of PC cloud backup in detail.

PC cloud backup can quite help you a lot in many different aspects:
- Protect PC data: The core advantage is that cloud backup will protect your PC data on the cloud, which means all types of local accidents will not make your PC data get lost anymore.
- Convenient to access PC data: You can access your PC data on any device, instead of carrying a traditional storage device anywhere.
- Flexible cloud backup space for PC: In cloud backup service, the backup space is flexible according to your need. You can choose different subscription plans with different backup spaces.
- Unlimited backup versions: Cloud backup software can save each backup version of your PC data. In this way, you can restore PC data to any previous version.
- Save much time and effort: With the scheduled backup feature in cloud backup software, your PC backup tasks can be performed automatically and regularly, saving much time and effort for you.
Best PC Cloud Backup Software – CBackup
Are you ready to create a PC cloud backup but do now know how to choose a nice PC cloud backup software? Do not worry, we have picked out the best PC cloud backup software for you – CBackup.
CBackup is provided by AOMEI, a professional company that has worked for global data security for many years. You do not need to worry about data safety in CBackup. It uses OAuth, an industry-standard security framework that can protect your login information and account password. 256-bit AES Encryption will protect your data security during the data transfer process.
CBackup provides both a web app and a desktop app. You can go to use the CBackup web app on any operating system. And if you are using a Windows operating system, you can download and set up a CBackup desktop client for many useful features for free.

As one of the best cloud backup software in the market, let’s see what backup and sync features CBackup will bring to you.
- Backup PC to cloud: Backup is the most important feature in CBackup. Many types of cloud drives are supported to be the backup destination like public cloud (Google Drive, Dropbox, OneDrive, etc.), CBackup Cloud, and Combined Cloud.
- Free cloud storage: In its CBackup Cloud, you can get 10GB of free cloud storage for cloud backup. You can upgrade your CBackup Cloud to 1TB, 5TB cloud storage, or more.
- Combine cloud storage: This is a special feature in CBackup. It allows you to merge multiple or even unlimited cloud drive accounts together into a combined cloud with larger cloud storage. The source cloud drive accounts can come from the same platform or different platforms.
- Sync PC to the cloud: In addition to professional backup features, you can perform sync tasks in CBackup as well.
- Cloud-to-cloud backup or sync: With the cloud to cloud backup or sync feature, you can back up or move files between 2 different cloud drive accounts directly and smoothly on the CBackup interface.
Guide: Create a PC Cloud Backup Task
After reading the brief introduction of CBackup, you can refer to the easy guide to creating a PC cloud backup with CBackup here.
- Download and set up the CBackup desktop app from the CBackup official website. Sign up for a new CBackup account, then run the CBackup desktop client to log into your account.
2. Click on the My Storage tab on the left side. Select a cloud drive to save your PC data and then hit Authorize Now to give CBackup authorization to access your cloud drive.

3. Next, click on Backup and select Backup PC to Public Cloud in the right section.

- Any PC data can be the backup source. And choose the cloud drive account you just added to CBackup as the backup destination. Then you can click on the Start Backup button at the right bottom to back up your PC data quickly.

To Sum Up
That’s all about the best free backup software – CBackup. You can try such a free cloud backup software for your PC data for free. It will protect your PC data all the time. And there are many professional backup and sync features for you.