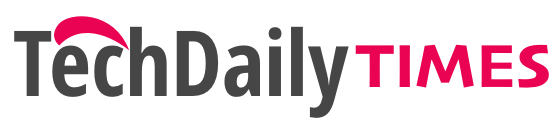Chrome-error://chromewebdata/ is a common issue faced by Chrome users on their PCs. This error typically occurs when the Chrome browser encounters problems with its local data storage. It can be frustrating and disruptive, hindering your browsing experience. However, with the right troubleshooting steps, you can resolve the Chrome-error://chromewebdata/ problem and regain full functionality. In this article, we will discuss various methods to fix this error and help you get back to using Chrome without any interruptions.
Clearing Chrome Browsing Data:
To begin troubleshooting the Chrome-error://chromewebdata/ issue, you can start by clearing your Chrome browsing data. Follow these steps:
- Open Google Chrome on your PC.
- Click on the three-dot menu icon in the top-right corner.
- From the dropdown menu, select “Settings.”
- Scroll down and click on “Advanced” to expand more options.
- Under the “Privacy and Security” section, click on “Clear browsing data.”
- In the popup window, select the time range for which you want to clear the data.
- Check the boxes for the types of data you want to delete, such as browsing history, cookies, and cached images.
- Click on the “Clear data” button to remove the selected data.
Disabling Extensions and Plugins:
Sometimes, incompatible or malfunctioning extensions or plugins can cause the Chrome-error://chromewebdata/ problem. Disabling them can help resolve the issue. Follow these steps:
- Open Google Chrome.
- Type “chrome://extensions” in the address bar and press Enter.
- Disable all the extensions by toggling the switch next to each one.
- Restart Chrome and check if the error persists.
Resetting Chrome Settings:
Resetting Chrome to its default settings can often fix various browser-related issues, including the Chrome-error://chromewebdata/ error. Here’s how to do it:
- Launch Google Chrome.
- Click on the three-dot menu icon and go to “Settings.”
- Scroll down and click on “Advanced.”
- Under the “Reset and clean up” section, select “Restore settings to their original defaults.”
- Click on the “Reset settings” button to confirm.
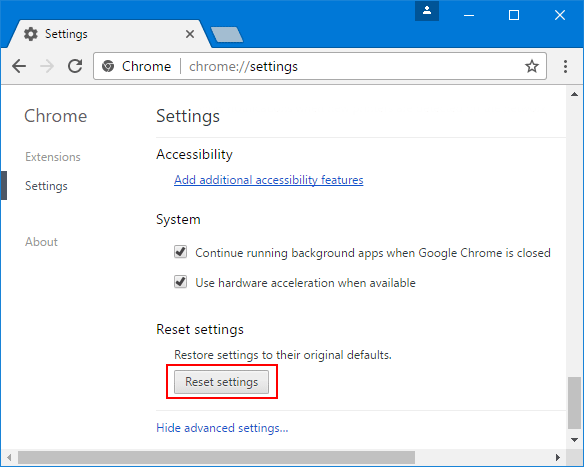
FAQs
Q1: What is Chrome-error://chromewebdata/?
A: Chrome-error://chromewebdata/ is an error message that appears in the Chrome browser when there are issues with the local data storage. It indicates a problem with the browser’s data files and can cause browsing interruptions.
Q2: How can I fix the Chrome-error://chromewebdata/ error?
A: To fix the Chrome-error://chromewebdata/ error, you can try several troubleshooting steps. These include clearing Chrome browsing data, disabling extensions and plugins, resetting Chrome settings, updating Chrome to the latest version, running Chrome cleanup tools, checking for malware or viruses, reinstalling Chrome, running a system file checker scan, checking for conflicting software, and contacting Chrome support if needed.
Q3: Will clearing my Chrome browsing data delete my bookmarks?
A: No, clearing Chrome browsing data will not delete your bookmarks. However, it will remove other browsing-related data such as history, cookies, and cached images.
Q4: Why should I disable extensions and plugins to fix the error?
A: Extensions and plugins can sometimes conflict with Chrome’s functionality, leading to errors like Chrome-error://chromewebdata/. Disabling them helps identify if any of these add-ons are causing the problem. If the error disappears after disabling extensions/plugins, you can enable them one by one to pinpoint the problematic one.
Q5: How do I contact Chrome support? A
A: To contact Chrome support for assistance with the Chrome-error://chromewebdata/ error or any other issues, you can visit the Chrome Help Center website or use the Chrome support forums. These platforms provide resources and community support to help you resolve your Chrome-related problems.
Conclusion:
Dealing with the Chrome-error://chromewebdata/ error can be frustrating, but with the right troubleshooting steps, you can resolve the issue and get your Chrome browser working smoothly again. By following the methods outlined in this article, such as clearing browsing data, disabling extensions, and resetting Chrome settings, you can overcome this error and enjoy a seamless browsing experience. Remember, if the issue persists or you need further assistance, don’t hesitate to reach out to Chrome support. Get back to using Chrome error-free and enjoy your browsing activities!