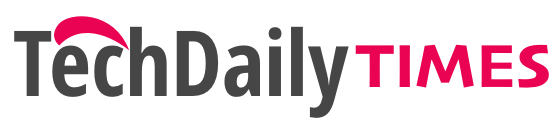Hello everyone in this article, I’m going to show you how to connect to an ec2 instance from a bank machine. I will create a Windows Server 2016 instance he comes on AWS and Connect to the instance while using a Mac machine, so I start the browser And then go to my little voice account. I will use an AWS student account for this demonstration So I go to aws.amazon.com Slash education 8 of the list Then I log in to my account You can create an ADD Lewis a look at account if you are a student as well as you can get free credit for the course if Your hopes of worship classroom and request credit for students log in with my account And then I go to my classroom And then I go to this specific classroom And I continue and Then I log into AWS console And That brings me to AWS management console Now if you are using a different type of account, for example, it applies free-to-air account or a regular at of last account After you log in it will bring you to a tab Louis management console From here.
I will create a new Windows Server 2016 instance So I go to ec2 or launch a virtual machine I’m gonna use the resources that are on the free tier. So I select filter only And then from the available a.m. Eyes, I select the Windows Server 2016 ami Then on the next gen stripe, I select the free tier eligible one you just cheated micro and then go next I Need to be able to connect to the ec2 instance from my place so the ec2 instance need a public IP address so I make sure that the public IP address is assigned and Then there are other options such as shutdown behavior the stop shutdown behavior will will keep the instance when you shut it down and Will stop using the ec2 resource.
However, it will keep using the storage resource There is an option which is called terminate if you select terminate when you shut down the machine and will release all the resources and Delete this instance as well.
I Want to keep it as a stop and go next On this has been it showed the storage or archive space the 30 gigabyte storage has been assigned to this server and You can also see the default option of this storage under delete on termination option Which is checked that
means if you terminate this machine this storage will be punitive In production environment if you want to keep your storage or hard drive with all your data Even if you delete the machine Then you should check this off Alright, so I go next Here I can add tags and that can be useful to find resources by using Ted I will add a simple tag Created from and I will say Mac This tag will be added to both instances and also with the volume on a storage So I go next Here is a security group settings I can use an existing Security group or I can create a new security book from this security group defines different types of allowed connections.
I Will give a name to this security group To connect to a Windows instance RDP must be enabled and also To be able to connect from any place such as your home or from your office You can either select my IP or anywhere When you select my IP and create this connection from home then Installation will be allowed only from the IP of your home network when you created this connection in that case You may not be able to connect from your office On the other hand if you select anywhere Then it will not store any specific IP and thus will allow Commission form anywhere For this demo purpose I will keep in English
Escaping me a security warning saying that allowing All IP is not secure because anyone from anywhere can try to connect through this mistress But that is okay for this demo purpose. So I will reveal and lunch Give me the summary of this instance. I’m creating a Windows Server
2016 Instance type is t2 micro and then one EBS volume has been added I’m allowing RDP connection, which is needed to connect over the internet.
So I go and launch And then it is asking to create a new key pair or choose an existing keep here I’m going to create a new key pair here And give a name to this Kip here And I need to download and save this Kip here This Cable will be needed to get the login information such as password So I must save it in a secure place So the file has been downloaded and then I go launch instance Now ago few instances And I can see that the instance status is initializing when done and their status will check and it will show two of two Now there is other information about this instance, for example, I can see the Public DNS information I will need this Public DNS information to connect to the instance over the internet or I can also use this IP address To connect over the Internet. I Will download the necessary software to connect to this instance So I will go to a new tab.
I Search the Remote Desktop for Mac And from the search result I select the link from Microsoft Then I select Mac App Store download Microsoft Remote Desktop And install it When the installation is complete. I open the software So we download it and install Microsoft Remote extra 10 now I try to open it So I will add a new PC I’ll get the information from Amazon how to place while the windows server instance is selected equal to action Get Windows password Then I choose the key pair file that I saved before So it choose file and this is the key pair And choose and then take click password So I get the public dns name and copy Go to Microsoft Remote Desktop in the PC name I paste the Public DNS And For the user account I Will add a new user account and user name is administrator And for password I need to go to the top goes again and get the password I Add this user name and password They can select connect to an admin session and I will give a name to this connection And select add So this connection information is saved I can come back to max optimal gets job anytime and Select this connection to connect to the ec2 instance now I Right click on the connection name and select connect And It is pumping that I’m connecting to the remote yet.
Stop post and I continue to Stay there slowly So I impaired the easy tool in this chance and I will start several managers I Can add different roles and features to the server and configure them according to what I want the server to perform So I created an ec2 windows instance in Amazon AWS and then connected to that instance from the Mac machine using Microsoft Remote Desktop for Mac.
Now I will shut down the server and That will take me back to the Mac machine So I’m back to the Mac machine if I need to connect again, I can double click on this Connection name on the pulse of Demond extra Alright so I’m gonna close this bit more texture now close this tool So in this demo I created a Windows Server 2016 instance and connected from my Mac machine by using Microsoft Remote Desktop for Mac And that is the end of this demo I Hope you found this article helpful, Thank you.