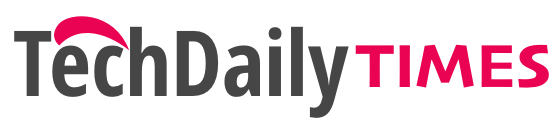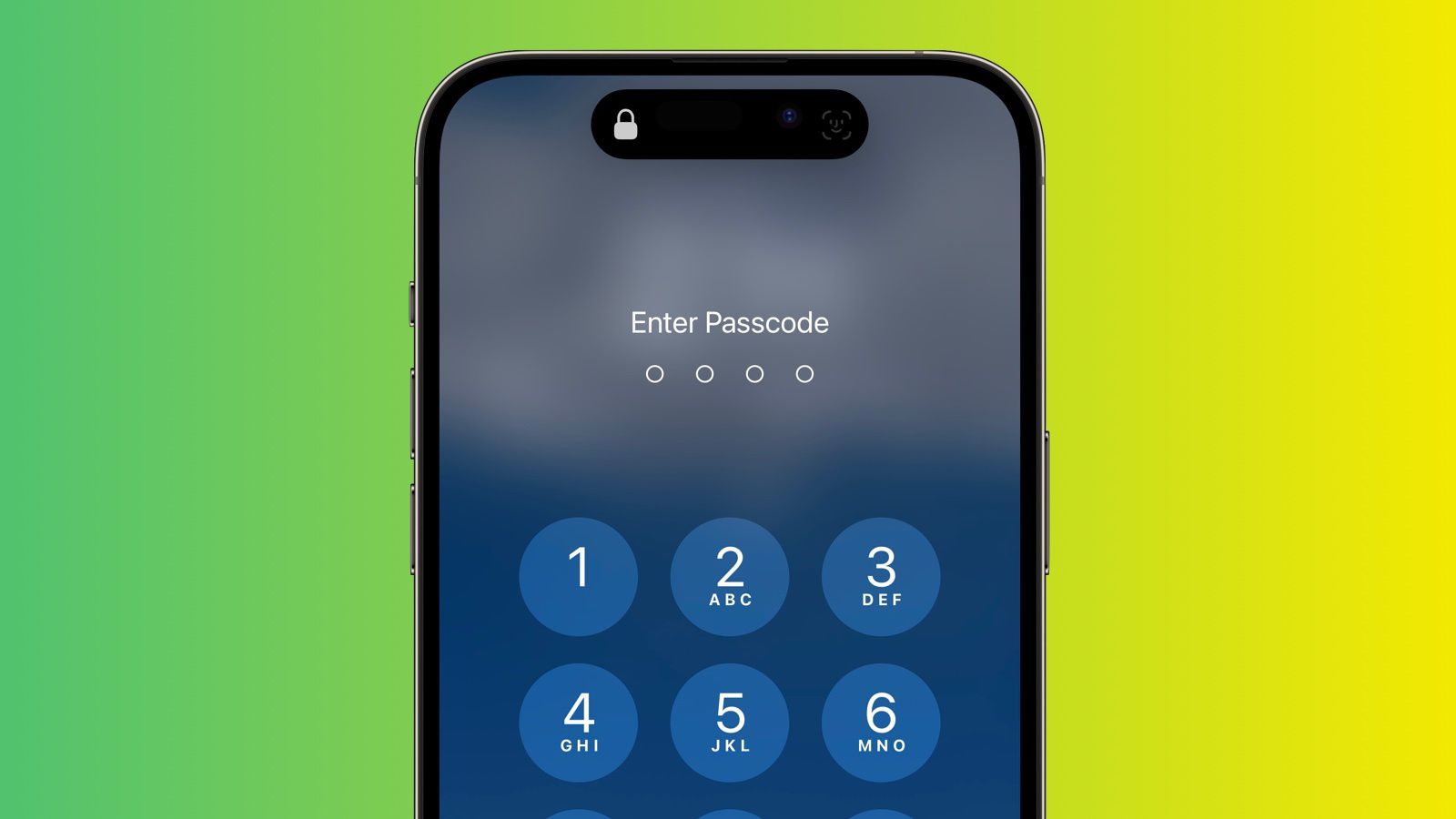If you are an iPhone user and have updated to the latest iOS 16, you might have noticed that some of your duplicate photos are not showing up. This issue can be quite frustrating as it can lead to the loss of precious memories that you have captured. However, you don’t need to worry anymore as we have come up with some solutions that can help you fix this issue.
Table of Contents
Method 1: Turn on iCloud Photos
iCloud Photos is a feature that allows you to store all your photos and videos in iCloud and access them from any device. Turning on iCloud Photos can help you fix the iOS 16 Duplicate Photos Not Showing issue. Here’s how to do it:
- Go to Settings on your iPhone.
- Tap on your name at the top of the screen.
- Tap on iCloud.
- Tap on Photos.
- Toggle on the iCloud Photos option.
Method 2: Use a Third-Party App
If turning on iCloud Photos doesn’t fix the issue, you can try using a third-party app to manage your photos. There are several apps available on the App Store that can help you manage your photos and remove duplicates. Some popular options include:
- Gemini Photos: This app can scan your entire photo library and remove duplicates, blurry photos, and screenshots.
- Duplicate Photos Fixer: This app can help you identify and remove duplicates from your photo library.
- Photo Cleaner: This app can help you remove duplicates, similar photos, and screenshots from your photo library.
Method 3: Delete Photos Manually
If none of the above methods work, you can try deleting the duplicate photos manually. Here’s how to do it:
- Open the Photos app on your iPhone.
- Tap on the album where the duplicate photos are located.
- Tap on the Select button at the top right corner of the screen.
- Select the duplicate photos that you want to delete.
- Tap on the Trash icon at the bottom right corner of the screen.
- Tap on the Delete Photos button to confirm.
Method 4: Reset All Settings
If the above methods don’t work, you can try resetting all settings on your iPhone. This will erase all your settings and preferences but will not delete any of your data or media. Here’s how to do it:
- Go to Settings on your iPhone.
- Tap on General.
- Scroll down and tap on Reset.
- Tap on Reset All Settings.
- Enter your passcode if prompted.
- Tap on Reset All Settings to confirm.
Method 5: Contact Apple Support
If none of the above methods work, you can contact Apple Support for further assistance. They will be able to help you diagnose the issue and come up with a solution.
Conclusion
The iOS 16 duplicate photos not showing issue can be frustrating, but it can be fixed using the methods mentioned above. Turning on iCloud Photos, using a third-party app, deleting photos manually, resetting all settings, or contacting Apple Support can help you fix the issue.
iOS 16 Duplicate Photos Not Showing issue-FAQs
- How do I turn on iCloud Photos?
- Go to Settings > [Your Name] > iCloud > Photos > Toggle on iCloud Photos.
- Can I use a third-party app to manage my photos on iOS 16?
- Yes, there are several third-party apps available on the App Store that can help you manage your photos.
- Will resetting all settings delete my data or media?
- No, resetting all settings will only erase your settings and preferences.
- How can I delete duplicate photos manually on iOS 16?
- Open the Photos app > Select the album with duplicate photos > Select the button > Select the duplicate photos > Tap on the Trash icon > Delete Photos.
- What should I do if none of the above methods work?
- You can contact Apple Support for further assistance.