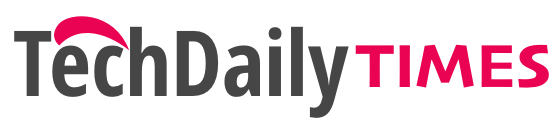You may encounter various PC errors after installing the update such as Windows creator edition slow, slow boot time, system crashes, black screen, etc. Particularly, you can see plenty of users complain that Windows computer slow after Windows update in some technology forums.
A user shares his Windows 10 creators update slow experience on the website. He suffered from a slow Internet speed because of Creators Edition. Here are the details.
My intention was not to install the Creators Edition, since I am aware of the issues with it. However, the tool installed Creators Edition. Now, I can’t roll back and my internet is frustratingly slow, it hardly goes beyond 6mpbs and I have a 25mbps connection. Other devices get 25mbps without any issues, but my laptop is really struggling. Sometimes, with a fresh install of drivers I get the correct speed, but after a while it comes back down to 6mbps max. Can someone please help me out? — answers.microsoft.com
To resolve the Windows creator edition slow issue, it is necessary to find the reasons behind it. Now, let’s explore it.
Reasons for Computer Slow after Windows Update
Why is my computer so slow after Windows update? According to investigation, multiple factors can attribute to the Windows 10 creators update slow issue. They are summarized as follows.
- Windows fast startups affects the performance.
- The system disk is congested with large files and junk files.
- The power settings are configured improperly.
- The antivirus program affects the running of system.
- The Windows drivers are damaged or outdated.
Now, you can fix Windows 10 creators update slow based on the above possible causes.
Fix 1: Modify Power Settings
As changing Power Options can boost the startup performance dramatically, you can consider this method when you encounter Windows creator edition slow error. Here’s how to do that.
Step 1: Open Control Panel and then click on Power Options.

Step 2: In the next prompted window, click Choose what the power button does option in the left pane.

Step 3: In the System Settings window, click Change settings that are currently unavailable to go on.

Step 4: Set the status as Shut down and check the Turn on fast startup (recommended) checkbox. Finally, click on the Save changes button to save and exit the operation.

Fix 2: Optimize System Disk
If the system storage drive contains many large files and junk files, the PC can run slowly. Hence, you can try optimizing the system disk when getting a slow performance. You have two options to optimize a disk (utilize the optimize feature and clean up disk space).
The Tutorial on Optimizing System Disk
Step 1: Open This PC, and then right click Local disk and select Properties.

Step 2: In the Properties window,click on the Optimize button.

Step 3: Click Change settings and then configure Frequency (including Daily, Weekly, or Monthly). After that, click the OK button to save the changes and exit the current operation.

The Tutorial on Cleaning up System Disk
Alternatively, you can also optimize the system disk via a free PC optimizer. Cleaning up space-consuming and useless files or folders to free up space for the drive. As you know, the system drive contains much important data.
If you delete something vital for running system, your computer won’t boot normally or receive other destructive errors. Hence, you’d better check what is taking up your space before deleting data.
MiniTool Partition Wizard can do that job for you. Run it to enter the main interface and click Space Analyzer.

Step 2: Then select the drive letter of the system drive and click the Scan button. Right click on the large and useless file or folder and click Delete (Permanently) from the elevated menu to delete it.

Fix 3: Optimize Fast Startup
Optimizing fast startup is also available for solving Windows creator edition slow error. You can either disable or turn off fast startup to optimize it.
To disable high impact fast startup, you should open Task Manager from the Start menu and then move to the Startup tab and click Startup impact. Right click the high impact Startup program and click Disable option.

To turn off fast startup, you should open Control Panel > Power Options > Choose what the power button does > Change settings that are currently unavailable. Then, uncheck Turn on fast startup (recommended) and click Save changes to finish the operation.

Fix 4: Update Drivers
Your computer may get slow after Windows update due to damaged or outdated Windows drivers. In this case, try updating your Windows to get the drivers updated.
Step 1: Open Settings by holding Windows and I keys and navigate to the Update & Security section.
Step 2: After clicking the Windows Update feature in the left pane, move to the right side. Once you click the Check for updates button,it will find and update the available new version.

Top 4 methods to fix Windows creator edition slow have been introduced to you. Now, it’s your turn to pick one from the given solutions to troubleshoot the issue