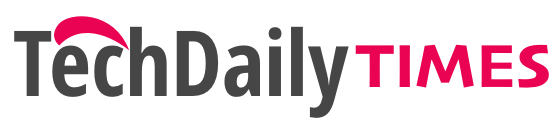Running videos on your website is a powerful way to communicate your brand and interact with your target audience. In fact, video is the most engaging media format, and people retain visual information better than text or image. Not only it provides you with an amazing face-to-face marketing opportunity, but it also allows you to present your products and services creatively In PPC marketing most of are using the video for marketing.
But, just like any marketing effort, you want to know how your video marketing efforts are generating results or how people are interacting with your videos. This is where video views tracking with Google Analytics come in!
In this article, we’ll tell you about how to track video views and extract useful data from Google Analytics. Let’s begin!
How To Track Video Views With Google Analytics?
In order to track the video performance, you need to see how the users interact with your landing page videos. These interactions are called ‘events’ and include the numbers of users who played the video, what actions they took after watching, or the length of the video they watched.
Once you get answers to these questions, you can find out which video content is the most engaging. Your next step is to head to the Google Tag Manager and create your account.
Create A Trigger
Once you have headed over the Google Tag Manager, go to Triggers and click ‘New’ on the top-right corner. Create a trigger and give it a name that is easily understandable.
Suppose you choose the name ‘YouTube Video.’ Then, select the Trigger type and ‘YouTube Video’ under ‘User Engagement’ in the pop-up menu. This is where you make settings, like-
- Start
- Complete
- Pause, Seeking, Buffering
- Progress, etc.
These settings let you track when a viewer starts, pauses or completes a video. Besides, you can also track the percentage of the video’s progress. For example, suppose you put 10, 30, 50, or 90 in the percentage. Whenever your video reaches this percentage, it will be tracked.
After that, you need to select when the trigger should start from the drop-down list. Go with ‘All videos.’ Save the trigger, and move to the next step.
Create The Tag
Next, you need to create Google Analytics tag to track the video views. In the Google Tag Manager, Google Analytics tag for YouTube is in-built. Select ‘Tags’ from the menu, and click ‘New’ in the top right.
Then, give your tag a name, which is easy to understand. Select ‘Choose a tag type’ in the Tag Configuration Tag box. Choose ‘Google Analytics: Universal Analytics’ in the menu and set up the event. Below are the steps to set up an event-
- Choose ‘Event’ as the track-type.
- In the category field, choose ‘Video View.’ Choose a variable in the right of the Action field, and click ‘Video Title.’
- Click on ‘Video Status’ from the variable list in the right of the Label field.
- Choose ‘Video Percent’ in the list to the right of the Value field.
- Then, change the ‘Non-Interaction Hit’ to True.
- Move to the big white triggering box and select a trigger for your new tag. Choose ‘YouTube Video’ trigger you created.
- Select the ‘Google Analytics Settings’ and Google Analytics account to track the videos.
- Give a name to this tag, save, and continue.
Submit The New Container To Your Website
Now you are almost done with learning to track the video views in the Google Tag Manager. All you need to do is submit the container to your site. For this, click ‘Submit’ in the top right corner of the screen. Give a version name and description for submission. After that, publish it.
Start Analyzing In Google Analytics
At this point, you need to put best efforts to generate traffic through the video before analyzing the data. However, it will take a few months of regular activity in order to make thoughtful decisions related to your advertising campaign.
Here, you need to segment the viewers and non-viewers. Go to Google Analytics, select Acquisition>All Traffic and then Channels. Create two segments there for video watchers and non-watchers.
Select ‘Add Segment’ and then click ‘New Segment.’ Then, select ‘Conditions’ in the ‘Advanced’ section. Head to the ‘Add Content’ dropdown, and choose ‘Event Category.’
Put ‘Video View’ as your event name and give a name to your segment also, for example, Video Watchers. Similarly, you can also create a segment for Non-Video Watchers. But, make sure to select ‘Exclude’ in the dropdown and save.
Again, go to Google Analytics>Acquisition>Acquisition>All Channels. Measure the performance of your videos while looking at the difference between the two segments. You can also analyze your event’s performance by tapping Google Analytics>Behavior>Events and Pages.
How Does Tracking The Video Views Help?
Videos help you grab the attention of your potential customers. If you use the right content, visual effects, music, messages, etc., in your videos, they create a brand’s authenticity. Moreover, well-created videos are likely to stay fresh in the minds of the viewers.
Currently, not many businesses have videos on their landing pages. And, not every advertiser tracks the video performance. However, if you leverage this opportunity and track how your videos are performing, you can snatch customers away from your competitors. Thus, tracking video views help improve your brand’s visibility.
Final Words
Videos embedded on your landing pages help you generate more leads, improve brand awareness, and boost revenue. Thus, tracking the video views and analyzing its performance is worth your time and effort. It allows you to tweak your video marketing strategies for better reach.
In this article, you learnt to track video views in Google Analytics to make critical decisions and ensure that your videos contain the most persuasive content. So, if you have also used videos on your landing pages, get started with tracking the video views by following the steps mentioned above. Once you have set it up on your site, you will measure your video’s ROI like a pro.