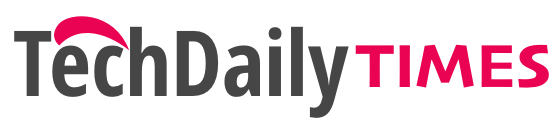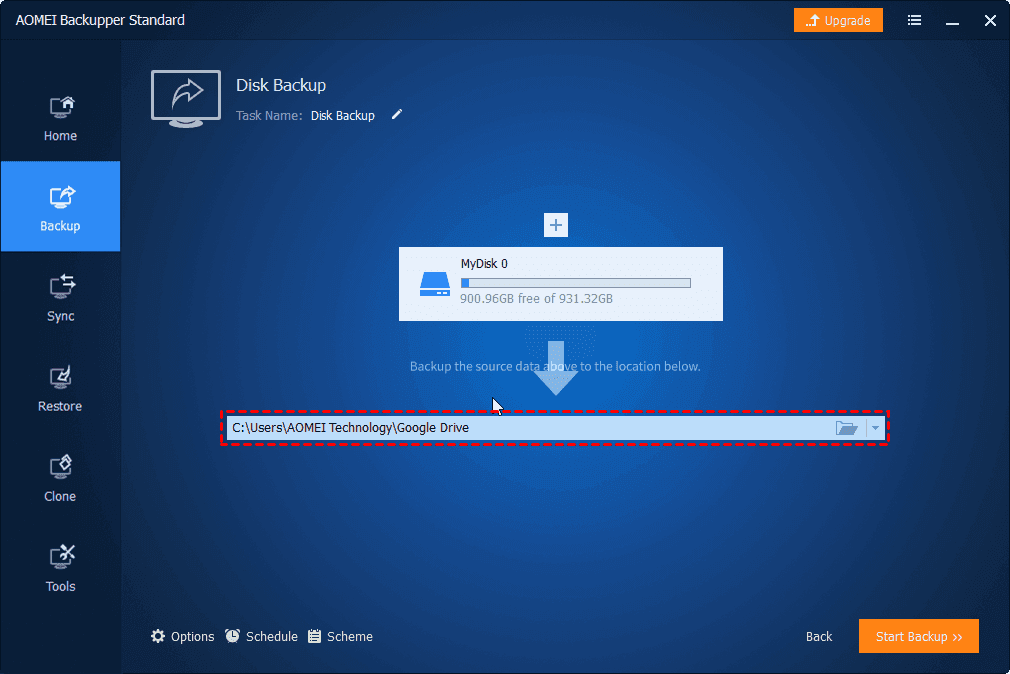Backing up your important data is crucial to ensure reducing the possibility of losing your valuable files in case of some unforeseen issues such as a system failure, virus attack, or accidental deletion. Windows 10 does come with a built-in backup tool, but it may not provide all the features you need. Fortunately, there are many free backup software options available that can help you back up your Windows 10 data easily. This guide will walk you through the best free backup software to make Windows 10 backup without losing data.
Why Backup Windows 10 is Important?
- Prevent data loss. Backing up your Windows 10 data is essential to prevent the loss of important files and data due to severe problems such as hardware failure, accidental deletion, malware attacks, etc.
- Disaster recovery. Windows backups are critical for disaster recovery situations such as system crashes, hard drive failures, or natural disasters. In these situations, restoring your system from a backup can save you a lot of time and effort in rebuilding your system and recovering your data.
- Peace of mind. Backing up your Windows 10 on a regular basis can give you peace of mind knowing that your data is safe. With a backup, you can work on your computer without worrying about losing important data.
To complete the backup of your computer files or system, you need a best free backup software to finish the task. If you are interested, read on to know what the most suitable choice is.
What’s the Best Free Backup Software for Windows 10?
What is the best Windows 10 backup software for free? There are many options available. Luckily, one software that stands out from others is AOMEI Backupper Standard, which is designed for Windows 11/10/8.1/8/7/XP/Vista, and provides all the features you need to make PC backup.
AOMEI Backupper offers a user-friendly interface that makes it easy for beginners to use and provides advanced features to flexible your Windows 10 backup task.
- Various backup types. It supports system backup, disk backup, partition backup, file backup, and cloud backup to meet your various needs.
- Multiple backup destinations. You are allowed to back up Windows 10 files or OS to various locations such as internal/external hard drives, networks, NAS devices, cloud, etc.
- Automatic backup. You can schedule your task at fixed intervals as daily/weekly/monthly, thus you can backup changed data regularly.
- Incremental/differential backup. You can choose full, incremental and differential backup methods. The latter two backup methods save only changed data to do you a big favor in reducing the size of the backup image.
- Disaster recovery. You can also create a bootable rescue media that can help you restore your system in case of a system failure or other disasters.
Backup Windows 10 with the Best Free Backup Software
How to make Windows 10 backup with AOMEI Backupper:
Step 1. Download, install, and launch this backup freeware. Choose Backup from the left side and then click System Backup.
Step 2. By default, the required system related partition(s) is selected. You just need to select your destination path to save your system backup image.
Step 3. Then click Start Backup to get started backup your Windows 10 all data.
- Options: You can set email notification to get the backup result in time, comment on this task, enable normal or high compression level, etc.
- Schedule Backup: You can set fixed intervals as daily/weekly/monthly or even triggers, USB plug-in for the backup to ensure you always have the latest backup.
- Backup Scheme: You can delete old backup image (in the Professional version), so there would be much less time and storage space consumption.
Conclusion
Backing up your files and Windows 10 system is crucial to ensure you don’t lose your valuable data. While Windows 10 comes with a built-in backup tool, it may not provide all the features you need. AOMEI Backupper is a free backup software that provides all the features you need to make the backup task flexible. As the best disk cloning software, it enables you to easily clone HDD/SSD to larger SSD with secure boot. You are capable to clone Windows 11 to another hard drive and boot successfully from the cloned drive. Come on and give it a shot.