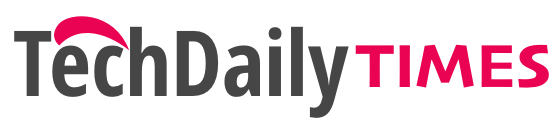There are abundant online tools that allow converting image to PDF files. However, if you plan to convert multiple images to one PDF, only a few good options provide the luxury. Moreover, it is possible only through ‘a robust converting tool’ or software. Also Read – PDF Hacks: How to password protect PDF documents on phone
If you are having a hard time converting several images into a single PDF get the help from soda pdf, here’s an article that explains how to combine multiple JPGs into one PDF. Also Read – Windows hacks: How to record screen on a Windows 10 PC
How to make multiple JPGs into a single PDF on Windows
-First select the images that you want to convert and put them in one folder and rename the files the way you want them to appear in the PDF
– Press the Ctrl key to select images one by one
– Then right-click on any highlighted image and select Print
– Under Printer, you will see Microsoft Print to PDF
– Adjust the image quality and choose from the layout options that you will see on the right side. If you want to sharpen the image then select Options.
– If an image appears cut off in the preview, uncheck the Fit picture to frame box
– Then select Print, enter a name for your PDF file and select the location where you want to save it. Select Save to finish
How to make multiple images into a PDF on a Mac
– Open the images in the Preview app. Then hold the CMD key as you select mulitple images
– Right-click and select Open with > Preview
– Click and drag the images in the sidebar to rearrange in order, once done select File > Print
– In the PDF drop-down menu, choose Save as PDF
– Name the PDF file, choose the preferred location and then tap Save