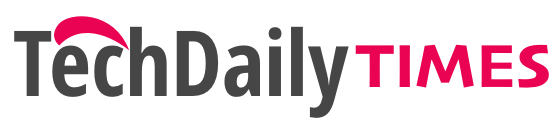WordPress is worlds#1 CMS, and in the event that you resemble me who likes to give new things a shot WordPress, it’s consistently a smart thought to get a nearby establishment of WordPress on your framework.
You can utilize it to attempt new WordPress module, making changes in your topic and a lot more errand. In reality, on the off chance that you have seen WordPress recordings on my YouTube channel, you would see all the recordings are made on nearby WordPress establishment.
We have been discussing self-facilitated WordPress a great deal, however numerous BlogSpot clients despite everything feel WordPress as an outsider stage since they are curious about it.
To get acquainted with WordPress, you can begin by making a free record on WordPress.com, or you can introduce WordPress on your PC to test it on the Local condition.
Advantages of WordPress Local Installation:
1. Familiar with WordPress
2. Familiar with information base
3. Make changes locally and afterward make changes on live site
4. Local test stage as an organizing site
Instructions to make a localhost WordPress Installation:
There are numerous ways by which you can introduce WordPress on localhost for disconnected use. Here I’m covering probably the most well known once:
- WAMP
- XAMPP
- LocalWP
- InstantWP
Let’s start with WAMP
- How to introduce Local WordPress on WAMP:
- How to Install WordPress Offline utilizing XAMPP
- LocalWP:
- Offline WordPress Installation utilizing InstantWP
Step by step instructions to introduce Local WordPress on WAMP:
To begin with a neighborhood WordPress establishment, you have to download a product name WAMP. And furthermore, download Latest arrival of WordPress.
In this way, how about we begin with WordPress WAMP Installation
- Introduce WAMP on localhost
- In the PHPmail choice while introducing WAMP, leave it for what it’s worth
- Presently separate the wordpress.zip. Make an organizer under C:\wamp\www name it as WordPress duplicate all the documents and envelopes under WordPress envelope in C:\wamp\www
- Start WAMP and start all the administrations by left tapping on it in the taskbar.
- Open http://localhost/
- Snap on Phpmyadmin and make an information base for your WordPress introduce.
- (On the other hand, essentially click on the WAMP’s symbol in the on your work area and afterward click on Phpmyadmin choice as appeared in the accompanying screen capture)
- The screen capture given beneath depicts how to make an information base inside the Phpmyadmin page.
- Open http://localhost/wordpress and click on make a design record.
- Snap on “We should Go” alternative to move further.
Presently enter the subtleties as referenced.
• Database name: Database name you have made (WordPress)
• Username: root
• Password: Leave it clear
• Database has: Keep it default (Localhost)
• Database prefix: Keep it default (wp_)
You can likewise watch the accompanying screen capture for reference to this point.
- 7. Snap on Submit. On the following screen click on Run arrangement.
- 8. On the following screen include Blog title and Email. Search perceivability won’t make any difference here as we are chipping away at the Local condition.
- 9. On the following page, you will get the achievement message that WordPress has been introduced. Snap “Login” to proceed.
Viola! You have quite recently made a neighborhood WordPress test condition utilizing WAMP.