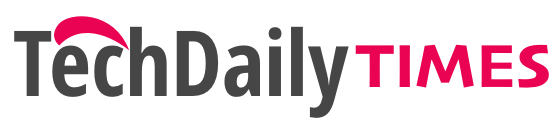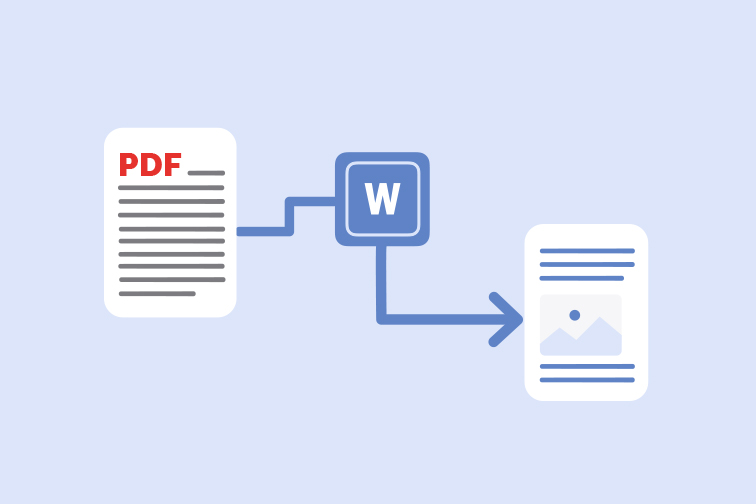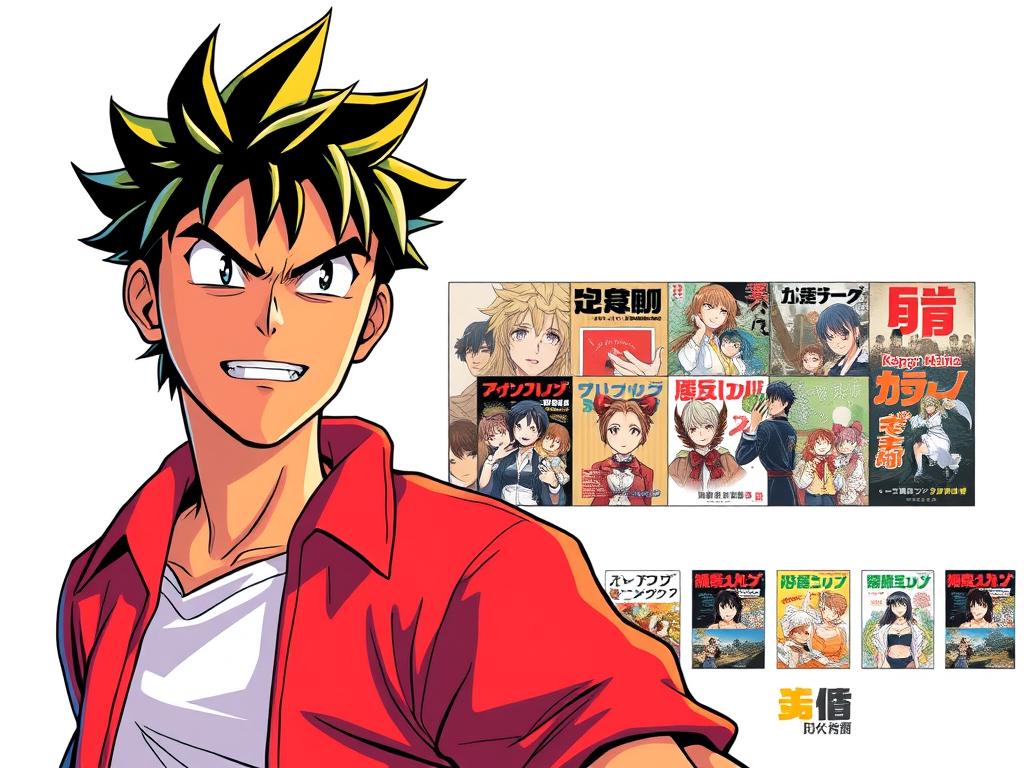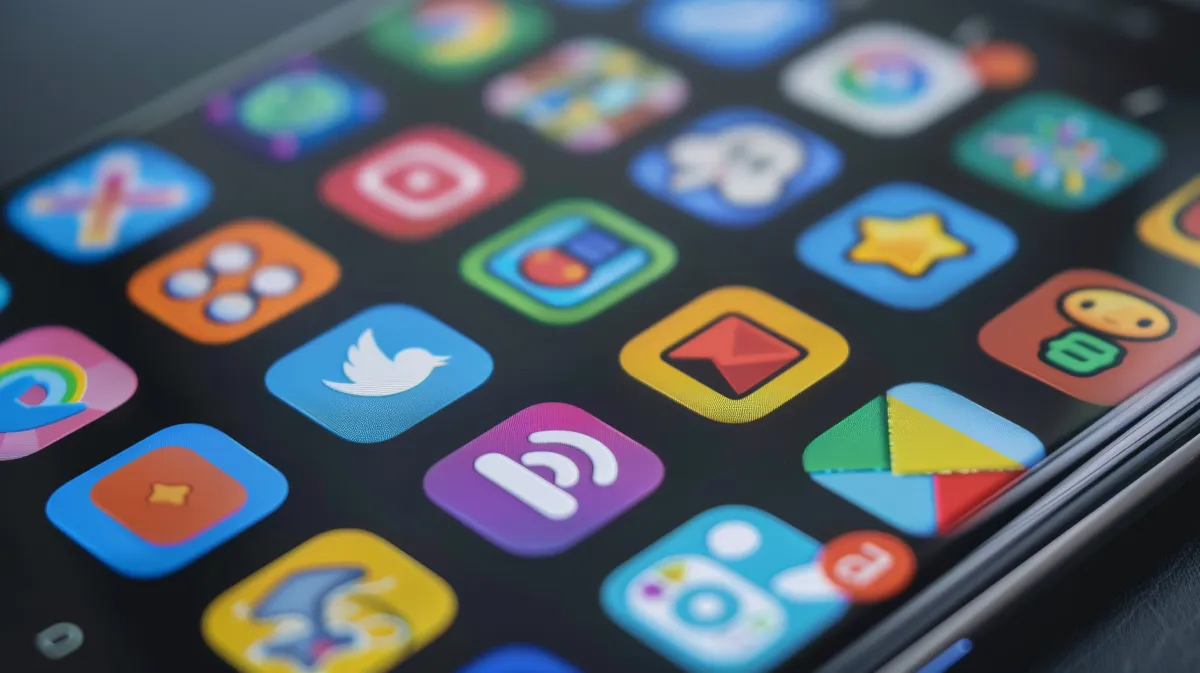In today’s digital world, it’s often necessary to convert documents from one format to another. One of the most common conversions is from PDF to Word. Whether you’re working on a business project, academic research, or just need to make a quick edit to a document, knowing how to convert a PDF file to a Word document can save you time and hassle.
This comprehensive guide will take you through everything you need to know about converting PDF files to Word, from methods you can use to step-by-step instructions for doing so.
Table of Contents
Introduction to PDF and Word Formats
Before diving into the conversion process, it’s helpful to understand the two formats involved: PDF and Word.
- PDF (Portable Document Format): PDFs are widely used for sharing documents because they preserve the layout, fonts, images, and other elements of the document, ensuring that it appears the same on any device.
- Word (DOC/DOCX): Word files are highly editable, allowing users to modify text, formatting, and layout easily. Word is often used for drafting documents that will be worked on and edited by multiple people.
Understanding the difference between these formats will help you appreciate why converting a PDF to Word can be so beneficial.
Why Convertir PDF a Word?
Convertir PDF a Word gives you the flexibility to edit, format, and adjust the content within the document. Let’s explore why you might need to do this:
Advantages of Converting PDF to Word
- Ease of Editing: PDFs are not designed for easy editing. Converting them to Word allows you to make changes without having to rewrite the entire document.
- Accessibility: Word documents are more accessible and can be opened on almost any word processing software, unlike PDFs that may require specific PDF readers.
- Collaboration: Word documents allow for better collaboration, with features such as comments, track changes, and the ability to share and edit simultaneously.
Use Cases for PDF to Word Conversion
- Business Documents: Converting invoices, contracts, and reports from PDF to Word to add or edit text.
- Academic Work: Converting textbooks, lecture notes, or research papers from PDF to Word for easier referencing and annotations.
- Forms and Templates: Modifying forms or templates saved as PDFs by converting them into Word.
Methods for Converting PDF to Word
There are various ways to convert PDF to Word, each with its pros and cons. Let’s look at the most popular options.
Online Tools for PDF to Word Conversion
Online converters are fast, simple, and don’t require installation. Some of the most popular online tools include:
- Smallpdf: An easy-to-use online PDF converter with a variety of other document tools.
- ILovePDF: Offers free PDF to Word conversion with the ability to combine, split, and compress PDFs.
- PDF2Go: A web-based tool that lets you convert PDFs to Word, while also offering some additional editing capabilities.
Desktop Software for PDF to Word Conversion
For more complex documents, desktop software may be your best option:
- Adobe Acrobat Pro DC: The most reliable tool for converting PDFs to Word with excellent accuracy in maintaining formatting.
- Nitro PDF Pro: A robust tool for converting and editing PDFs with batch processing capabilities.
- Foxit PhantomPDF: Another powerful PDF editor that offers easy conversion to Word.
Mobile Apps for PDF to Word Conversion
If you’re on the go, you can use mobile apps to convert PDFs:
- Adobe Acrobat Reader: Offers a mobile version for converting PDFs to Word, with in-app purchases.
- WPS Office: A free office suite with the ability to convert PDF files to Word on mobile devices.
Step-by-Step Guide to Converting PDF to Word Using Online Tools
Here’s how to convert a PDF to Word using a popular online tool like Smallpdf:
- Go to the Smallpdf Website: Navigate to Smallpdf’s PDF to Word page.
- Upload Your PDF: Click on the “Choose File” button and select the PDF file you want to convert from your device.
- Wait for the Conversion: The website will automatically begin converting the PDF to Word format. This may take a few moments depending on the size of the file.
- Download the Converted File: Once the conversion is complete, click “Download” to save the converted Word document to your device.
How to Convert PDF to Word Using Adobe Acrobat
Adobe Acrobat Pro DC is a paid software that offers advanced PDF editing features. Here’s how to use it to convert PDFs to Word:
- Open Adobe Acrobat Pro: Launch the software on your computer and open the PDF file you want to convert.
- Select Export PDF Tool: In the right-hand pane, click “Export PDF.”
- Choose Word Format: Select “Microsoft Word” as your export format, then choose whether you want it as a “Word Document” (.docx) or an older “Word 97-2003” file.
- Save the Word Document: Choose where to save the file and hit “Save.”
Converting PDF to Word with Microsoft Word
Microsoft Word also allows you to open PDFs directly and save them as Word documents. Here’s how:
- Open Microsoft Word: Launch Word and select “Open.”
- Select the PDF File: Navigate to the location of your PDF file and open it.
- Word Conversion Prompt: Word will notify you that it will convert the PDF to an editable Word document. Click “OK.”
- Edit and Save: Once opened, make any necessary edits and save the document as a Word file.
Troubleshooting Common Issues in PDF to Word Conversion
Sometimes, the conversion process can go awry. Here are common issues and solutions:
- Formatting Issues: Text may get jumbled, or images may be misplaced. To fix this, try using Adobe Acrobat Pro, as it has better formatting retention.
- Missing Fonts: If fonts are missing, try embedding fonts in the original PDF before conversion.
- Corrupted PDF: If the PDF file is corrupted, try repairing it before attempting the conversion again.
Best Practices for Converting PDF to Word
To ensure the best conversion results, keep these tips in mind:
- Choose the Right Tool: Depending on your document’s complexity, choose an online tool or a desktop software that best suits your needs.
- Check the Formatting: Always double-check the converted Word document for formatting errors or discrepancies.
- Preserve the Original: Keep a copy of the original PDF in case you need to refer to it.
What to Do After Converting PDF to Word
After converting your PDF to Word, consider the following steps:
- Proofread the Document: Ensure that the text has been properly converted and formatted.
- Make Necessary Edits: Add, remove, or change text and images as needed.
- Save and Share: Save the document in the desired format and share it with others.
Conclusion
Converting a PDF to Word can make your work more efficient, whether you’re editing a business report, making academic revisions, or modifying templates. With a variety of tools available, you can choose the best method to suit your needs. Whether online, via software, or using mobile apps, the process is straightforward and can be done with minimal hassle.
FAQs
- Is converting a PDF to Word free? Yes, there are many free online tools available for converting PDF to Word.
- Can I convert encrypted PDFs to Word? Encrypted PDFs require a password to be unlocked before they can be converted.
- Will the formatting be the same in Word as in the original PDF? While most tools preserve formatting, complex PDFs with heavy graphics may lose some formatting during conversion.
- Can I convert multiple PDFs to Word at once? Yes, some tools like Adobe Acrobat Pro and Nitro PDF allow batch conversion of PDFs to Word.
- What should I do if the PDF is too large to convert? Try compressing the PDF before conversion, or use software that supports larger files.