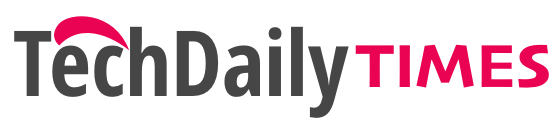Are you experiencing a case of a dead laptop? Are you looking for DIY tips on how to fix a laptop that isn’t turning on, no matter what you do?
Finding a new laptop during the pandemic is already a challenge. In the early months of the pandemic, the supply and demand for laptops flipped. This caused paying customers to wait for weeks to get their laptops.
With a low laptop supply, the next big problem is if your laptop won’t turn on. If you are experiencing this kind of problem, we’ve got you covered. Below is a short guide on what you need to do if you can’t turn your laptop on.
If Your Laptop Won’t Turn on, Check Its Power
Did you stay up all night without plugging in your laptop to charge? If you did a total drain on the battery of your laptop computer, then it won’t turn on at all. Before you tell a nearby laptop repairman that “my laptop won’t turn on,” try plugging it into a charger.
Also, check and make sure your laptop charger is functional. The problem may be in the laptop accessory rather than the computer. If you’ve got a broken or gnawed charger, then you need to buy a new one that suits your laptop’s power needs.
If your laptop is booting, but always fails to turn on right, then you may have a power problem. You also know this is the problem if your laptop’s battery often drains too fast. If the battery is the problem, you may have to look for a replacement.
If you have no experience removing or opening up a laptop, don’t do it. You may do more damage than you intend, especially if you don’t have the right tools. Look for a professional who can check the laptop and open it for you.
If you can remove the battery of the laptop, you can try turning it on again. Before anything, unplug the laptop’s power adapter and remove the battery. Let it sit for a minute, and then reinstall the battery, plug it back in, and turn it on again.
Drain Its Power
Sometimes your laptop needs to get drained of all its power before it can function well again. The idea behind this problem lies with the extra leftover energy. A laptop battery can weaken and get “clogged.”
When this happens, you want to kill the machine by draining it of its battery. Once it gets drained of all its power, remove it from the power adaptor, and then remove the battery. Hold down the computer’s power button for 15-30 seconds.
Next, plug in the power adapter, but don’t return the battery yet. Try to turn on your laptop in the normal way. Try this method again a few more times if it doesn’t work the first time.
If it works after several tries, don’t forget to turn off the laptop and reinstall the battery. If it doesn’t, then you may need a new laptop with a brand new battery and lifespan. Check lenovo.com for the best and most fitting laptop for you.
Roll Back From a Problematic Windows Update
If the laptop won’t turn on, there’s a chance that the problem isn’t with the hardware, but the software. Did you install a Windows Update or did the laptop install an automatic update recently? If you think that the recent update is the cause, then try rolling back to a previous Windows update.
As a note, this is a solution for those who can turn on their laptops but not use it well. Boot your laptop in Safe Mode. To do this on a Windows 7 laptop, press the F8 button as soon as it boots up.
Then, from Choose an Option, select Troubleshoot > Advanced Options. Click on Uninstall Updates. If you are using a Windows 10 laptop, wait until you reach the sign-in screen. Next, hold down Shift while you select Power > Restart.
Once your laptop reboots, you’ll get to the Choose an Option screen. As with earlier, select Troubleshoot > Advanced options. Go to Startup Settings > Restart.
When the laptop restarts again, select 4 or F4 to finally reboot in Safe Mode. If you want to reboot into Safe Mode with Networking or an internet connection, select 5 or F5. From here, you can start uninstalling the latest Quality Update or Feature Update.
Check the Laptop Screen
Is the screen brightness of your laptop too weak? If you’re out and under the daylight, you may be seeing a blank screen. However, in reality, your laptop may only have a very low brightness setting that looks blank.
Before you go and look for laptop repair services, check that this isn’t the case. Turn the brightness of your laptop up first. If you go to a nearby dealer for repairs right away, you may get surprised to see that it doesn’t have display problems at all.
If you have an external monitor, try plugging it into your laptop. If the external monitor works like the screen of your laptop, then the problem is the display. Look for an expert who can repair the display of your laptop if this is the case.
If you don’t have an external monitor to plug into your laptop, try checking with the Caps Lock key. Press your Caps Lock key every few times and check the LED indicator for it. If it blinks on and off while your screen remains blank, your display has a problem.
Unplug All Devices From Your Laptop
Today, every worker needs a good backup plan for his or her data. Even 41% of businesses back up their data daily to prevent data loss. This is a smart move, especially if you have important files and documents stored on your laptop.
Yet, even if you won’t experience a loss of data, you may see your laptop fail to turn on. Before you consider a professional laptop repair service, consider the drives plugged into it.
Have you got a memory card, USB drive, external drive, or DVD plugged or inserted into your laptop? If you do, try restarting the laptop without these things plugged in. They might be the reason that your machine is getting confused when booting up.
To solve this issue, remove any external drives you’ve got connected to your laptop.
Reseat the Hardware Inside the Computer
Another possible laptop fix is to open it up to reseat the hardware inside it. If you travel with your laptop computer often, then there’s a chance that its inner components got loose. If you want to fix this, you need to open up your laptop and tighten any loose screws.
However, do not attempt this if you don’t have the tools and knowledge. If you have some background in the task but feel unsure, consider the possibility of failure. If you installed a new component into it, like an SSD, then it could have affected the other components.
When you reseat the hardware inside the laptop, remove them first. Place them back in and make sure they click in all the way when you plug them in. If you inserted new hardware, try taking it out and rebooting the laptop again. There’s a chance it isn’t compatible with the rest of the machine, so the machine can’t turn on.
Listen for the Beep or Beeps
Most laptops and computers make a beeping sound when they turn on. A single beep upon booting is a sign that the computer is good and functional. However, if you hear a series of beeps, then you’ve got a problem on your hands.
Each manufacturer has a different beep code and meaning to it. Refer to the manual for your laptop and find the meaning of the series of beeps you’re hearing. If you’ve lost the manual, look for its electronic version at the manufacturer’s website.
If your laptop doesn’t beep at all, then that’s a bigger problem. You won’t be able to tell if your computer has a memory error or overheated CPU.
Scan for Malware and Viruses With a Live CD
Finally, you might’ve downloaded malware or virus that’s keeping your laptop from turning on. If this is the case, you’d want to boot your computer using a live CD. Hiren’s Boot CD is an example of a live environment that will let your laptop boot from the CD or USB drive.
It will also scan your hard drive for any malware that is affecting its performance.
The next time you go to an unsafe site or download something online, make sure you’ve got protection. This is especially crucial for small businesses, more than half of which suffer a breach each year.
Fix Your Laptop Problems With These Tips
That is the end of our guide for you if your laptop won’t turn on. We hope that these laptop fixes helped you find a solution to your problem. We hope you also find a good and reputable repair service for more serious problems with your laptop.
Did you enjoy reading this guide on what to do and how to make a laptop turn on? Do you want to learn other tips about troubleshooting your laptop? Check out our other guides now for more informative posts on optimizing the use of your computer.